1. 사이트에서 OS에 맞게 설치파일 다운로드
나는 Window 64bit installer를 다운받았다.
Download | DBeaver Community
Download Tested and verified for MS Windows, Linux and Mac OS X. Install: Windows installer – run installer executable. It will automatically upgrade version (if needed). MacOS DMG – just run it and drag-n-drop DBeaver into Applications. Debian package
dbeaver.io
2. 아래 Step 대로 쭉쭉 설치






3. 설치 후 실행. Postgresql 연결하기.

실행

새 데이터베이스 연결 버튼 클릭

PostgreSQL 코끼리 클릭 후 다음
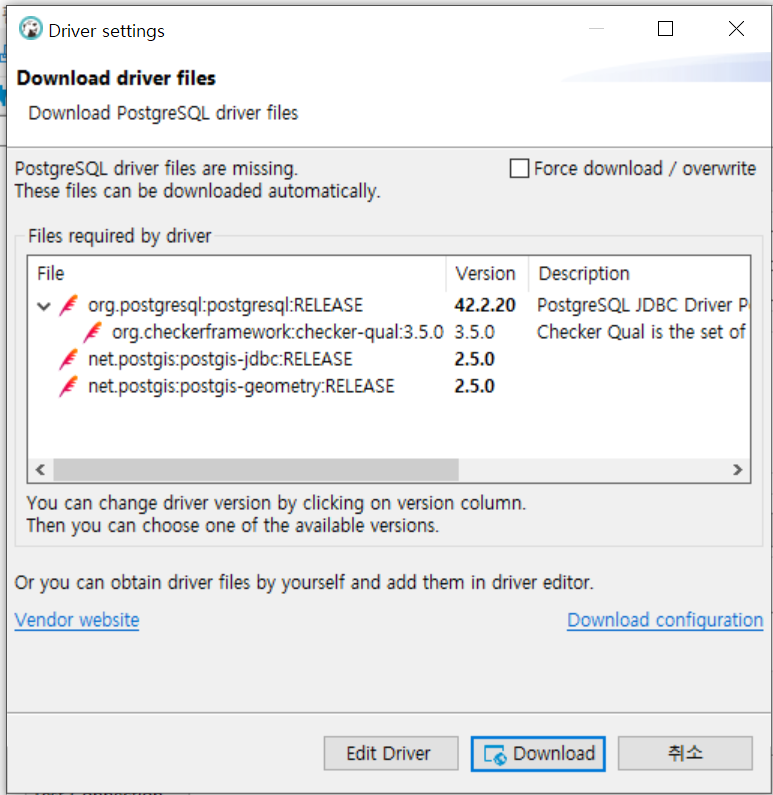
필요한 파일 [Download]

Host, Database, Username, Password 입력 후 왼쪽 하단 [Test Connection] 클릭

정상 연결되는 모습. [확인] 버튼 클릭.
4. 연결한 DB 탐색하기

연결한 DB의 Table 이름을 더블클릭하거나 우클릭 후 View Table을 누르면 Table에 저장된 Row들이 보인다. (Data Tab)

Properties Tab에서는 Column의 Data Type, Not Null 여부, Index 정보, Foreign Key 등 상세 정보를 볼 수 있다.

엔티티 관계도 Tab에서는 내가 선택한 Table과 관계된 테이블을 보여준다.
엔티티 관계도에서도 Column 선택. Table 더블 클릭하여 다른 Table의 엔티티 관계도 보기 등 인터페이스가 매우 다양하다.
5. 압축파일이 저장되어 있는 Column을 다운받아 내용 확인하기

result라는 column에는 압축파일 (gz형태)가 그대로 저장되고 있다.
압축된 내용이라 압축을 풀어 안에 내용을 확인해보려는데, 기존에 사용하던 pgadmin에서는 다운로드가 안 되는 것이다.
동료분이 사용중인 dbeaver 에서는 저장이 가능해서 이 client tool을 깐 것..!!
데이터를 선택하고 오른쪽 value의 저장 버튼을 눌러 아래와 같이 저장해주자.

그리고 내 로컬에서 gz 파일을 풀어 안에 내용을 잘 확인하였다.
기능이 엄청 많아보이는 dbeaver.
연결 가능한 db 종류도 많으니 추천추천!
'DB' 카테고리의 다른 글
| SQL 문자열 치환 REPLACE 함수 (0) | 2022.05.07 |
|---|---|
| sqlite 명령어 정리 (0) | 2022.04.24 |